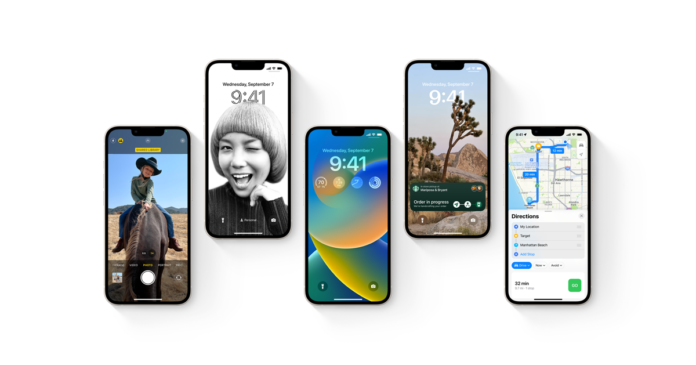Après des mois de prévisualisations et de bêtas, iOS 16 est là et se déploie sur les iPhones du monde entier. Une fois que vous l’avez installé en toute sécurité sur votre appareil, vous voudrez connaître toutes les nouvelles fonctionnalités désormais à portée de main – et nous avons sélectionné 16 de nos favoris, du majeur au mineur, qui peuvent faire une réelle différence à la façon dont vous utilisez votre smartphone.
1) Ajouter des widgets à plusieurs écrans de verrouillage
L’écran de verrouillage a fait l’objet d’une refonte majeure avec l’arrivée d’iOS 16, et vous pouvez désormais y ajouter votre choix de widgets ; De plus, vous pouvez enregistrer plusieurs configurations d’écran de verrouillage différentes et passer de l’une à l’autre si nécessaire. Pour apporter des modifications, appuyez longuement sur l’écran avec l’écran de verrouillage affiché, puis choisissez Personnaliser pour gérer vos écrans de verrouillage, et définissez le fond d’écran et les différentes combinaisons de widgets affichés sur chacun d’eux.
2) Modifier l’affichage des notifications de l’écran de verrouillage
En vous en tenant à l’écran de verrouillage, vous avez désormais plus de contrôle sur l’affichage des notifications lorsqu’elles arrivent : dans les paramètres, appuyez sur Notifications, puis choisissez parmi trois modes différents. L’option Compter est la plus minime et vous montrera simplement le nombre de notifications non lues, tandis que Stack regroupe les alertes de la même application. La dernière option, Liste, indique comment les notifications étaient affichées dans les versions précédentes d’iOS.

3) Modifier et annuler les messages
Une autre des nouvelles fonctionnalités phares cette fois-ci est la possibilité de modifier les messages envoyés via iMessage via l’application Messages (jusqu’à cinq modifications par message) ou d’annuler complètement les messages (vous disposez de deux minutes de temps de réflexion). Pour apporter des modifications à un message que vous avez envoyé ou pour en renvoyer un dans l’éther, appuyez longuement sur un message dans une conversation. Les options Modifier et Annuler l’envoi apparaissent alors à l’écran. Non pas que les destinataires qui ne sont pas sur iOS 16 verront toujours vos messages non envoyés ou non modifiés : ils recevront simplement un nouveau message à chaque modification.
4) Ramener les messages récemment supprimés
iOS 16 a également introduit la possibilité de récupérer les conversations qui ont été supprimées au cours des 30 derniers jours via l’application Messages. Cela fonctionne un peu comme le dossier Corbeille sur un Mac, vous offrant un filet de sécurité supplémentaire avant que les messages ne soient complètement effacés. Ouvrez l’application Messages, appuyez sur le bouton Modifier , puis choisissez Afficher les fichiers récemment supprimés. À partir de l’écran suivant, vous pouvez restaurer l’un des fils de discussion répertoriés ou les supprimer définitivement.

5) Configurer les filtres en mode Focus
La fonctionnalité Focus bénéficie de quelques améliorations dans iOS 16, notamment la possibilité de définir des filtres dans certaines applications, notamment Messages, Mail et Calendrier, afin que vous n’ayez pas autant de distractions à gérer. Lorsque vous créez un nouvel ensemble de règles via Focus dans les paramètres, vous pouvez appuyer sur Ajouter un filtre pour cela : vous pouvez facilement masquer certains comptes de messagerie dans l’application Mail, par exemple, ou limiter le nombre de calendriers affichés dans l’application Calendrier.
6) Planifier l’envoi d’emails
Comme Messages, Mail dispose désormais d’une fonction d’annulation d’envoi (active jusqu’à 30 secondes après l’envoi), et vous pouvez également planifier vos e-mails. Une fois que vous avez terminé de rédiger un e-mail particulier, appuyez longuement sur l’icône de flèche bleue dans le coin supérieur droit, et vous verrez un choix d’options : choisissez l’une des suggestions proposées, ou appuyez sur Envoyer plus tard… pour choisir votre propre horaire (assurez-vous simplement que votre téléphone est en ligne à ce moment-là).

7) Verrouillez votre iPhone
iOS 16 inclut un mode de verrouillage qu’Apple décrit comme étant une mesure de « protection extrême facultative » dont la plupart des gens n’auront jamais besoin : il limite considérablement la surface d’attaque que les pirates doivent viser, tout en limitant certaines des fonctionnalités d’iOS. (les appels FaceTime entrants et les pièces jointes dans Messages sont bloqués, par exemple). Vous pouvez y accéder via les paramètres en appuyant sur Confidentialité et sécurité puis Mode de verrouillage
8) Partager des groupes d’onglets dans Safari
Ce n’est peut-être pas quelque chose dont vous profiterez tout le temps, mais cela pourrait être parfois utile : vous pouvez désormais partager des groupes d’onglets avec d’autres personnes via Safari sur iOS, si vous travaillez peut-être sur un projet ou si vous en faites recherche ensemble. Avec un groupe d’onglets ouvert, appuyez sur le bouton de partage (en haut à droite) pour choisir des contacts. Notez que les groupes d’onglets peuvent désormais inclure des onglets épinglés et avoir également leurs propres pages de démarrage personnalisées.

9) Voir le pourcentage de niveau de batterie
L’option de pourcentage de batterie est de retour, ce qui permet de voir plus facilement la quantité de jus qu’il vous reste. Pour voir le niveau de pourcentage actuel dans l’icône de la batterie dans la barre d’état, accédez à Paramètres, puis sélectionnez Batterie, puis activez l’interrupteur à bascule Pourcentage de la batterie. Notez que si certains iPhones se sont retrouvés sans cette fonctionnalité lors du lancement d’iOS 16, la mise à jour iOS 16.1 étendrait l’option de pourcentage de batterie à chaque iPhone avec Face ID.
10) Planifiez des itinéraires avec plusieurs arrêts dans Apple Maps
Google Maps propose des itinéraires à plusieurs arrêts depuis des années, et avec iOS 16 installé, vous pouvez désormais les créer dans Apple Maps. Configurez des itinéraires entre deux emplacements comme d’habitude, et vous remarquerez le nouveau bouton Ajouter un arrêt . Vous pouvez avoir jusqu’à 15 arrêts inclus ensemble dans un ensemble de directions, et vous pouvez modifier leur ordre en appuyant et en faisant glisser les poignées à droite de l’écran.

11) Suivez votre forme physique sans Apple Watch
Vous n’avez plus besoin d’une Apple Watch pour suivre vos activités via l’application Apple Fitness. Si vous n’avez pas le portable, il utilisera les capteurs de mouvement de votre iPhone pour surveiller les pas que vous parlez et les distances que vous parcourez. marche, et cela peut même fonctionner avec certaines applications d’entraînement tierces. Bien que la fonctionnalité ne soit pas aussi complète que si vous possédez une Apple Watch, elle peut toujours calculer les calories que vous brûlez chaque jour.
12) Exécutez un contrôle de sécurité
Safety Check est la nouvelle fonctionnalité d’Apple pour les personnes « dans des situations de violence domestique ou conjugale ». Elle offre un examen rapide des personnes et des applications connectées à votre compte, vous permettant de révoquer des autorisations telles que l’accès à votre emplacement. Nous espérons que vous n’aurez jamais à vous tourner vers cette fonctionnalité, mais si c’est le cas, vous pouvez la trouver sous Confidentialité et sécurité dans les paramètres : appuyez sur Contrôle de sécurité et vous pouvez afficher vos paramètres ou les réinitialiser.

13) Découpez des objets sur des photos
L’une des meilleures nouvelles fonctionnalités d’iOS 16 est disponible dans plusieurs applications, notamment Photos et Safari. Il vous permet de retirer les sujets de leur arrière-plan dans les images : avec une image ouverte à l’écran, appuyez longuement sur le sujet principal, et si iOS peut identifier correctement ses bords, vous verrez une faible lueur blanche apparaître autour de l’objet en question . Vous pouvez ensuite envoyer l’objet qui a été découpé ailleurs en appuyant sur l’option Copier ou Partager .
14) Suivez vos médicaments
L’application Apple Health suit déjà toute une série de statistiques vitales pour vous, mais avec l’arrivée d’iOS 16, elle peut également suivre vos médicaments : vous devez tout saisir manuellement, mais c’est un moyen pratique de vous assurer que vous avez pris ce que vous avez pris. besoin de prendre chaque jour. Dans l’application Santé, appuyez sur Parcourir puis Médicaments, puis choisissez Ajouter un médicament : vous serez invité à fournir des détails, y compris son nom et la fréquence à laquelle vous le prenez.

15) Ajouter un retour haptique au clavier
Avec iOS 16, le retour haptique arrive pour la première fois sur le clavier natif de l’iPhone, de sorte que vous pouvez avoir des vibrations très douces accompagnant chaque pression sur l’appareil – quelque chose que beaucoup d’utilisateurs préfèrent, afin qu’ils puissent être totalement sûrs quand leurs entrées sont étant enregistré. Pour activer la fonctionnalité, ouvrez l’écran Paramètres sur votre iPhone, puis choisissez Sons et haptiques et Commentaires sur le clavier, puis activez le commutateur à bascule haptique qui s’affiche.
16) Partagez vos photos plus facilement
Au moment d’écrire ces lignes, celui-ci est toujours « à venir » – Apple dit qu’il sortira avant la fin de l’année – mais une nouvelle fonctionnalité appelée iCloud Shared Photo Library sera bientôt là pour vous offrir un moyen plus simple et plus pratique de partager des photos et des vidéos avec un groupe de personnes sélectionné (comme des membres de la famille proche). Toute personne avec qui vous partagez une bibliothèque peut modifier et supprimer les photos et vidéos que vous publiez, ainsi que les afficher.